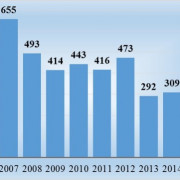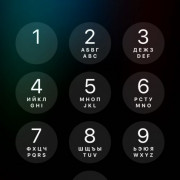Правила эффективного общения в групповых чатах
Содержание:
Шаги
Метод 1 из 3:
Создание группы (iPhone)
-
1
Нажмите на приложение, чтобы открыть его.
Если вам не удается найти WhatsApp на телефоне, проведите пальцем по центру экрана сверху вниз и введите «WhatsApp» в появившееся поисковое поле. После этого в верхней части меню появится иконка приложения.
Если на вашем iPhone его еще нет, зайдите в App Store и скачайте WhatsApp абсолютно бесплатно.
-
2
Нажмите на опцию «Чаты», чтобы открыть историю переписок. Эта опция находится на панели инструментов внизу экрана.
X
Источник информацииЕсли приложение отроет последний чат, в котором вы были, нажмите на опцию «Чаты» в левом верхнем углу экрана, чтобы вернуться в меню Чаты.
-
3
Нажмите на опцию «Новая группа» в правом верхнем углу меню Чаты.
Прежде чем получить возможность создать новую группу, в меню Чаты должна быть хотя бы одна переписка. Если вы только установили WhatsApp, просто отправьте сообщение любому контакту, чтобы активировать опцию «Новая группа».
-
4
Нажмите на имя контакта, чтобы добавить его в свою группу. В группу можно добавить до 256 человек. Имя и иконка каждого добавленного пользователя появятся вверху экрана.
- Найдите конкретного пользователя с помощью поискового поля вверху экрана приложения.
- Нельзя добавить людей, которых нет в списке контактов.
-
5
Нажмите «След.» в правом верхнем углу экрана, чтобы перейти на страницу создания «Новая группа».
- Введите «Тему группы», чтобы как-то назвать группу (максимум 25 символов).
- Установите картинку, нажав на иконку камеры, которая находится слева от поля «Тема группы».
- Удалите пользователей из группы, прежде чем официально создать ее.
-
6
Нажмите «Создать» в правом верхнем углу экрана. Вы официально создали группу в WhatsApp!
Метод 2 из 3:
Создание группы (Android)
-
1
Нажмите на приложение, чтобы открыть его.
Если вам не удается найти WhatsApp на телефоне, попробуйте поискать его в сервисе «In App».
Если на вашем Android его еще нет, зайдите в Google Play Маркет и скачайте WhatsApp абсолютно бесплатно.
-
2
Нажмите на вкладку «Чаты» внизу экрана, на панели инструментов WhatsApp.
Если приложение отроет последний чат, в котором вы были, нажмите на опцию «Чаты» в левом верхнем углу экрана, чтобы вернуться в меню Чаты.
-
3
Нажмите на кнопку меню. Так вы откроете меню на странице Чаты.
-
4
Нажмите на опцию «Новая группа», которая находится в верхней части меню. После этого вас попросят выбрать пользователей, которых вы хотите добавить в группу.
-
5
Нажмите на имена пользователей, чтобы добавить их в свою группу. Конкретных пользователей можно найти с помощью поискового поля вверху экрана.
- Нельзя добавлять людей, которых нет в вашем списке контактов.
- Когда вы будете готовы продолжить, нажмите на кнопку «ОК» в правом верхнем углу экрана.
-
6
Введите название для группы. Название для группы можно ввести в поле вверху экрана.
-
7
Установите картинку группы.
Если хотите, сделайте фото прямо в приложении.
Это можно сделать, нажав на пустое поле рядом с названием группы, а затем выбрав изображение из библиотеки фотографий.
-
8
Когда закончите, нажмите на галочку. Она находится в правом верхнем углу экрана. Теперь у вас есть своя группа в WhatsApp!
Метод 3 из 3:
Отправка сообщений
-
1
Нажмите на опцию «Чаты». После этого вы перейдете в меню Чаты, где можно будет увидеть название группы.
-
2
Нажмите на название группы, чтобы открыть чат группы.
-
3
Нажмите на поле внизу экрана. Это поле для сообщений.
-
4
Введите сообщение. Чтобы отправить сообщение, нажмите на стрелку рядом с полем для сообщений.
-
5
Нажмите на иконку камеры, чтобы добавить фотографию.
Чтобы отправить фотографию, нажмите на опцию «Отправить» в правом верхнем углу экрана.
Добавьте фотографию из библиотеки изображений или сделайте фотографию прямо в приложении.
-
6
Продолжайте пользоваться групповым чатом. Используйте чат группы, чтобы бесплатно сообщать избранным контактам последние новости из своей жизни!
Советы
- Функция группового чата отлично подходит для организации международных встреч, вечеринок с друзьями и тому подобного.
-
После отправки сообщения вы увидите несколько галочек рядом с получателями: одна галочка означает, что ваше сообщение было отправлено, две галочки – что получатель получил ваше сообщение, а если галочки станут синими, значит, получатель прочитал ваше сообщение.
X
Источник информации
Жизнь – это вам не Чупа-Чупс
- Мы с тобой братья, но точно не по разуму.
Занимайтесь спортом. У меня всё.
Самое главное в этой жизни – это удовольствие.
Не бери то, что не тонет, даже если оно плывёт само!
Развалиться на пол дивана – вот это твоё…
Жить в стране штрафов и налогов – как-то не прикольно.
Выношу мозг. А лучше бы – мусор.
Когда взял телефон, время глянуть не забудь!
Хочу, чтобы обручальное кольцо – одно навсегда.
Я – из тех людей, которых будить опасно :D.
Всё на свете прощу разве что коту.
Зажги свечу. Нужно экономить электричество…
Рай – когда внезапно ешь домашние пельмени вместо покупных.
Прочитал книгу, и задумался: почему фильм не глянул..
Не ем мяса. Раньше гордился, теперь не пойму, как живу…
Создаётся впечатление, что умные люди – только в Интернете.
Думать о фигне – боже, как же это приятно!
Чтобы научиться материться, нужно выучить русский.
О непонятном. Китайский (!) понимают 1,5 миллиарда человек.
Даже для того, чтобы пить,нужно здоровье…
Фитнес-клубы, диеты, а вы просто пройдитесь пешком!
Я могу договаривать твои фразы. Могу и додумать :).
Родители отказались содержать. Но ничего, есть дети :D.
Интересно, можно ли назвать мою зарплату финансами?
Я – на любителя. И больше, слава Богу, не стремлюсь!
Не Змей Горыныч, но примерно как мой бывший.
Куда угодно уже не катит. Нужно – куда нужно.
На Андроиде
Детальное рассмотрение создания группы в ватсапе на телефоне мы рассмотрим на примеры мобильных устройств на базе Андроид.
Процесс создания
Вы уже знаете ответ на вопрос, можно ли самостоятельно создавать групповой диалог в приложении WhatsApp? Как именно это делать мы поговорим далее.
Запускаем приложение. Нажимаем на троеточие, которое располагается справа сверху.
В раскрывающемся меню выбираем строку «Новая группа».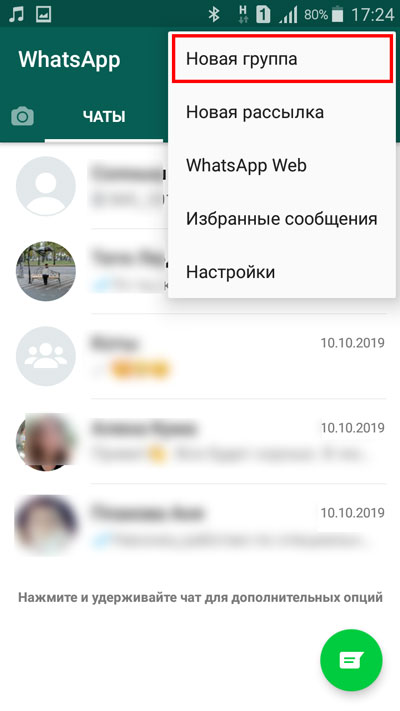
Открывается окно добавления участников. При желании совершить быстрый поиск конкретного контакта, то проще всего тапнуть на значок лупы, находящийся в верхней части.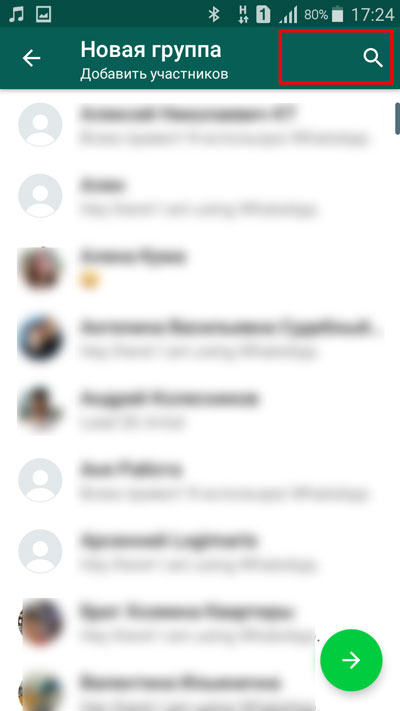
Прописываем первые буквы имени нужного человека. Выбираем его.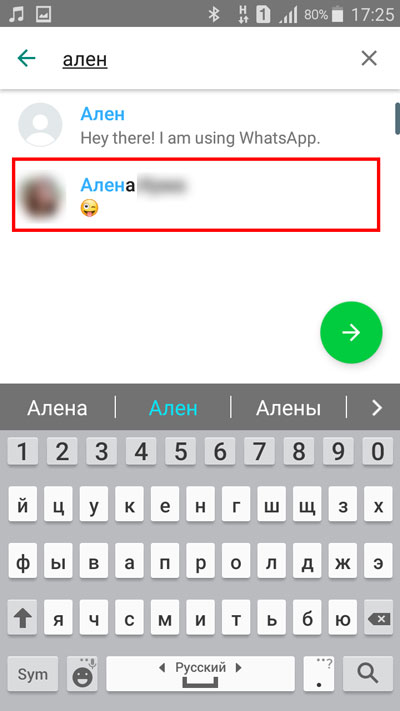
Также мы можем вручную, пролистывая список контактов, выбирать необходимых людей, тапая по ним пальцем.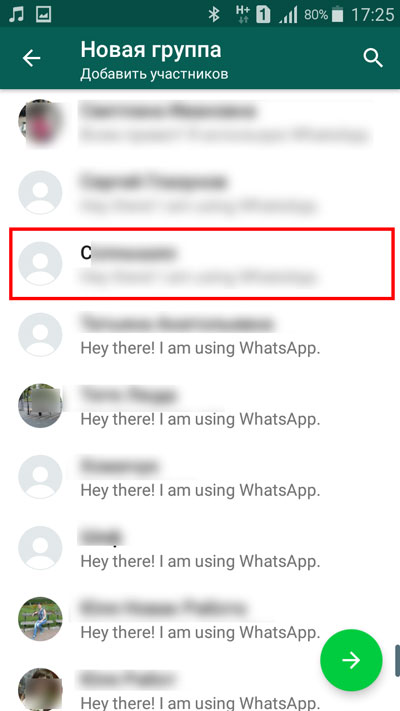
Когда будут выбраны нужные контакты, нажимаем на значок горизонтальной стрелочки, который располагается в нижней части экрана справа.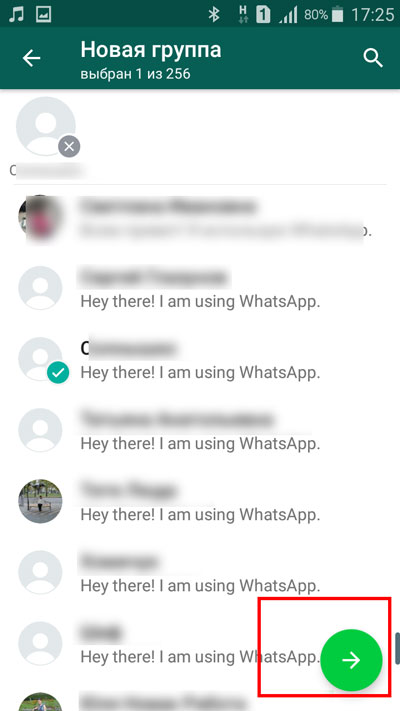
Открывается окно оформления. Тут мы можем ввести название или тему группового диалога.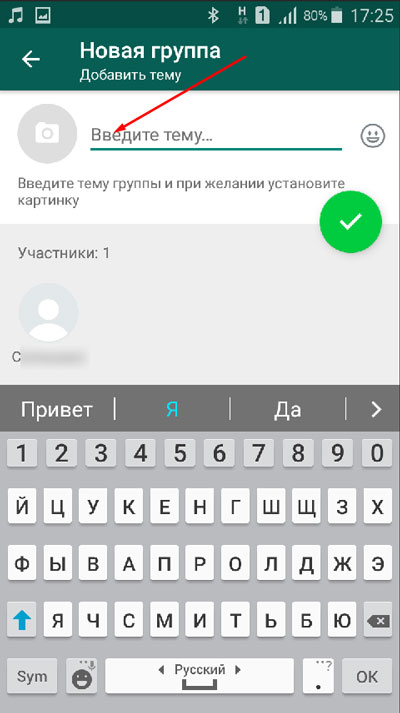
Далее, по желанию, нам предоставляется возможность установить подходящее изображение. Тапаем пальцем по значку фотоаппарата.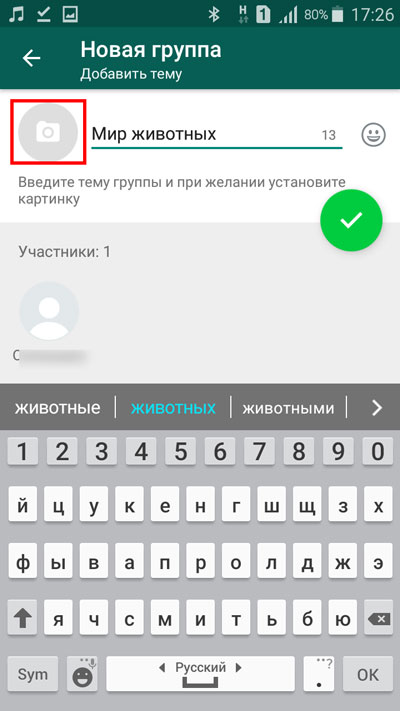
Выбираем «Камеру», если хотим сделать снимок в данный момент, «Поиск в интернете», если нужной картинки нет под рукой или «Галерею», если изображение уже хранится в памяти мобильного устройства.
Определившись с картинкой, настраиваем видимое поле. Нажимаем кнопку «Готово».
При желании добавляем смайлики к названию группы, выбирая соответствующий значок.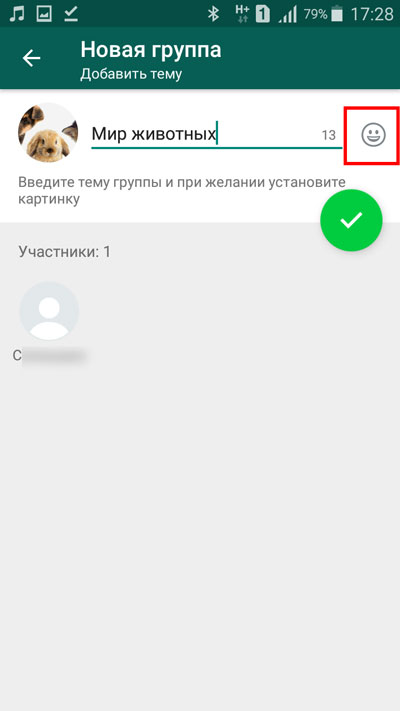
Выбираем подходящие по смыслу картиночки.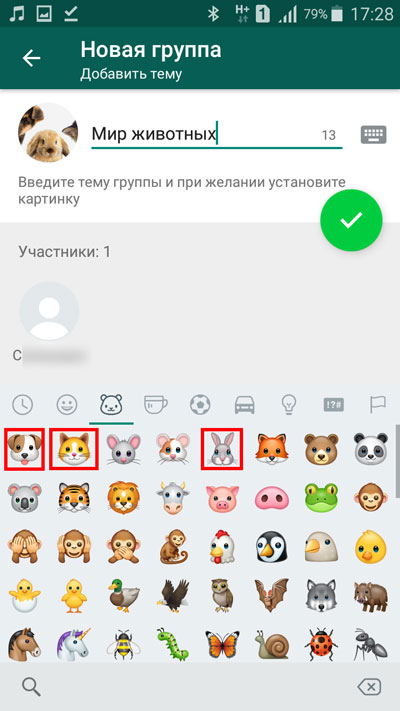
Нажимаем на галочку, которая находится в салатовом кружочке, когда завершены все оформительные процедуры.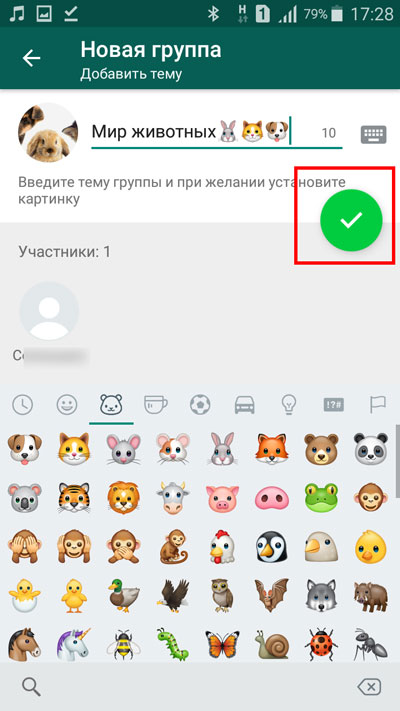
Видим, что групповой чат был создан.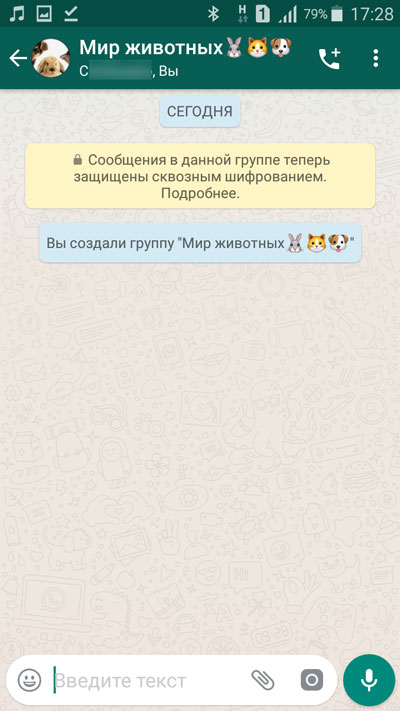
Основные настройки
Имея группу, которую сам создал, может понадобиться внести определенные коррективы в ее функционирование.
Находясь в окне группового чата, нажимаем на вертикальное троеточие, располагаемое в верхнем углу.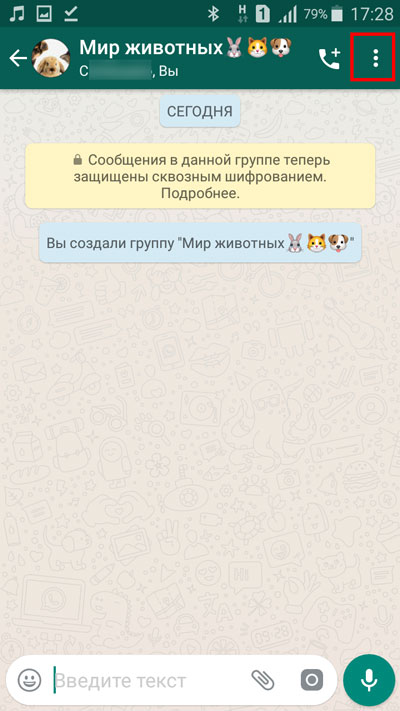
В раскрывшемся меню выбираем строку «Данные группы».
Тут мы можем добавить описание, нажатием одноименной строки.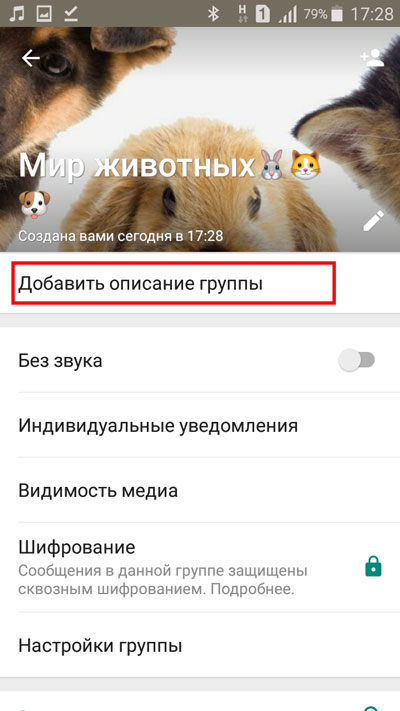
В данном поле можно дать краткую информацию о деятельности или теме данной группы. Когда описание будет добавлено, нажимаем на кнопку «ОК».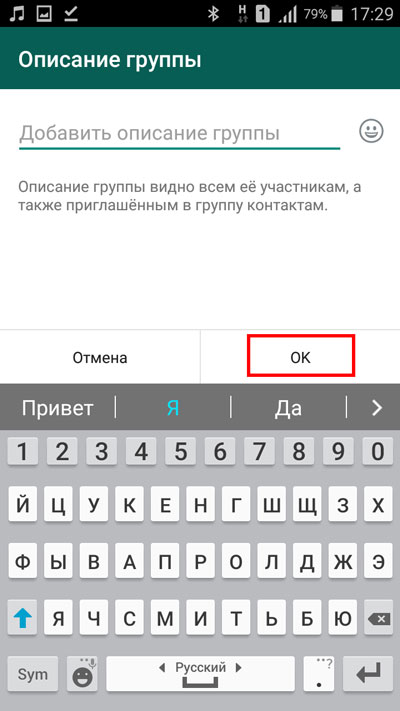
Можно перевести тумблер в активное положение напротив строки «Без звука».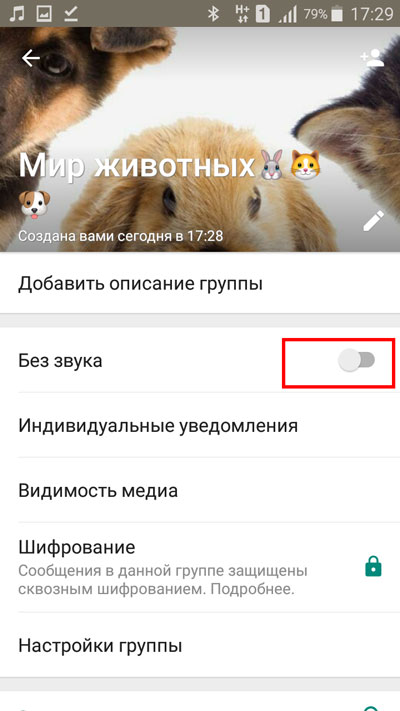
Открывается окно, в котором можно выставить временный промежуток, позволяющий соблюдать немой режим в конкретной группе.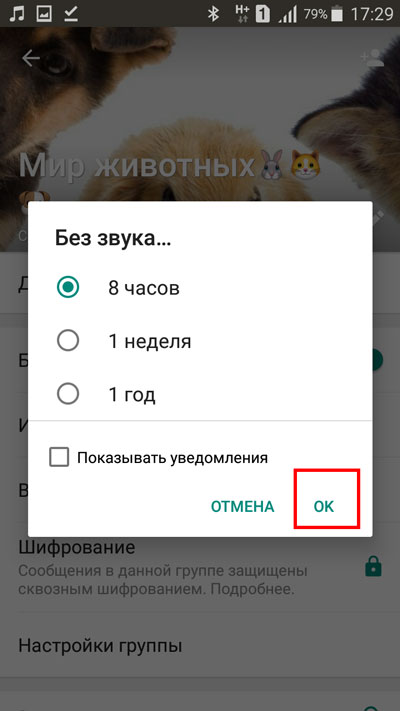
Выбираем строку «Индивидуальные уведомления», если хотим установить определенную мелодию на сообщения в данной группе.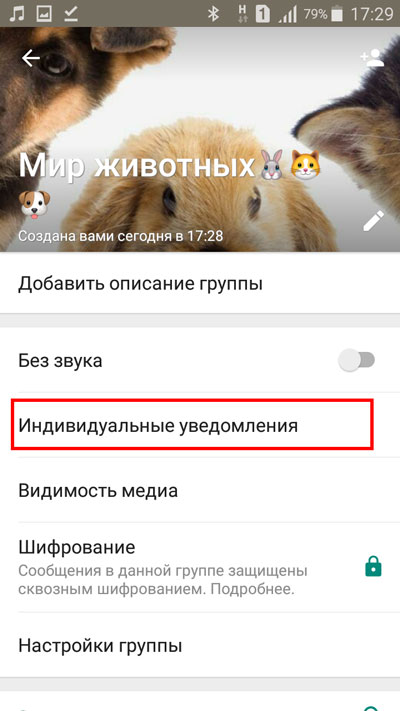
В открывшемся окне нажимаем на квадратик рядом со строкой «Использовать».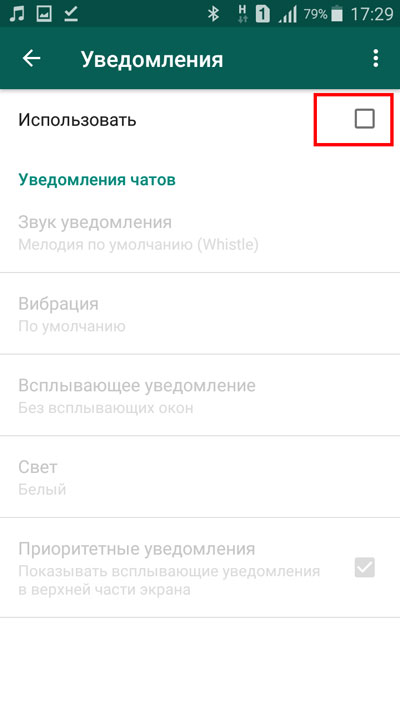
Для изменения мелодии нажимаем на строку «Звук уведомления».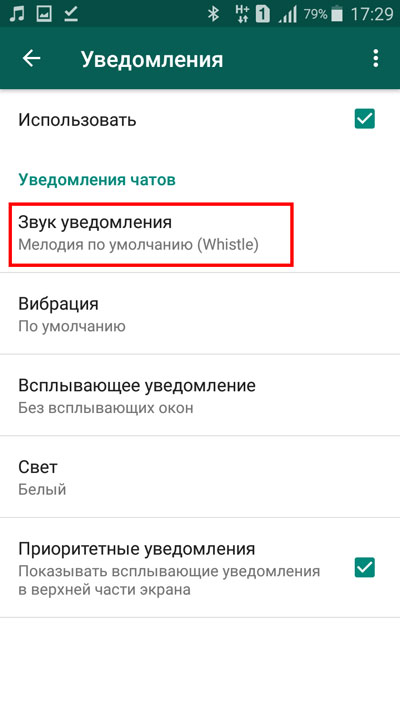
Выбираем кнопку «Хранилище мультимедиа».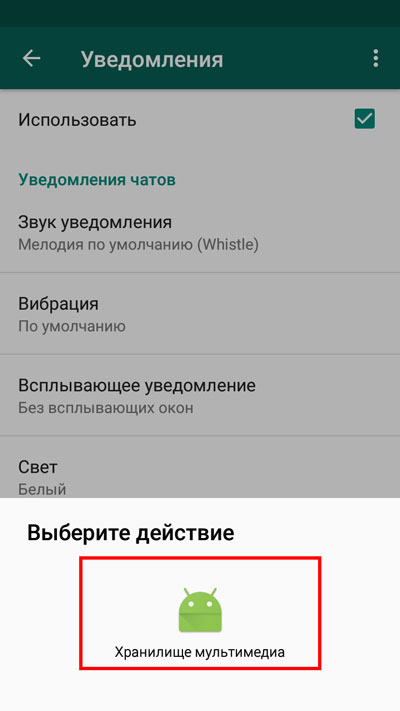
Делаем свой выбор, отмечая понравившуюся запись, нажимаем «ОК».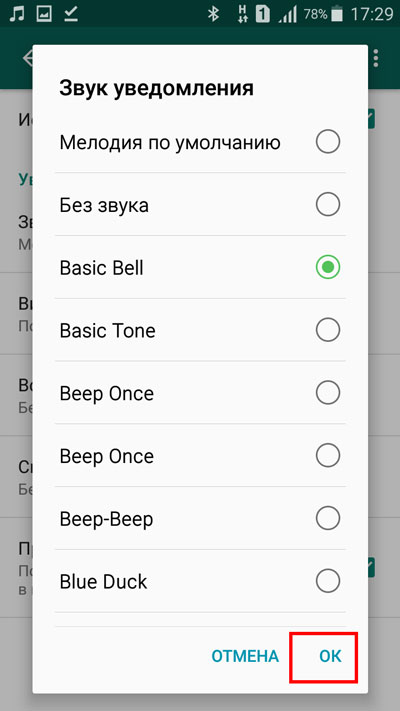
Также в этой вкладке можно настраивать вибрацию, всплывающее уведомление, свет.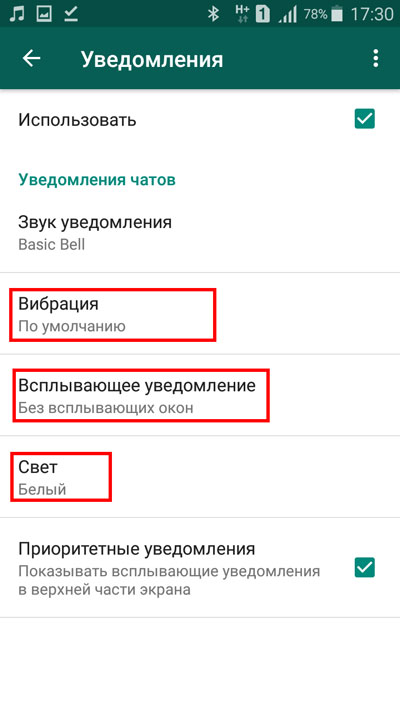
Вернувшись на предыдущую страницу, можно нажать строку «Видимость медиа».
Открывается окно, в котором можно выставить будут или нет показываться медиафайлы в телефоне, загруженные из этого чата.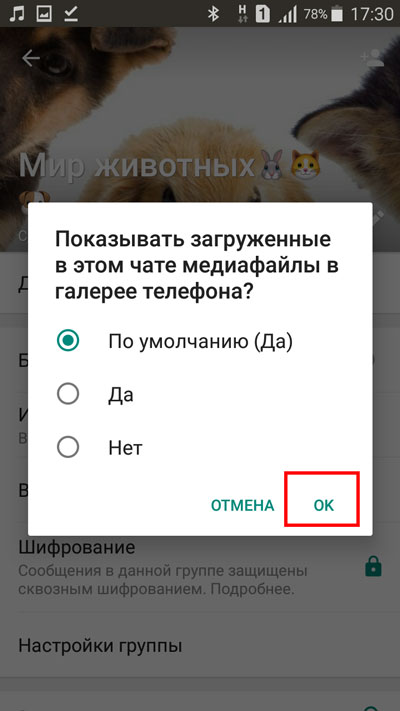
Также тут можно нажать кнопку «Настройки группы».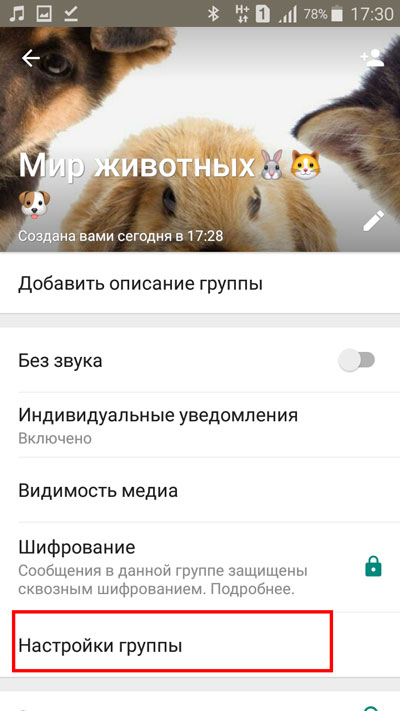
На открывшейся странице выбираем строку «Смена данных …».
В новом окне мы можем указать, кто имеет право изменять название, описание и изображение группы.
Нажимаем на строку «Отправка сообщений».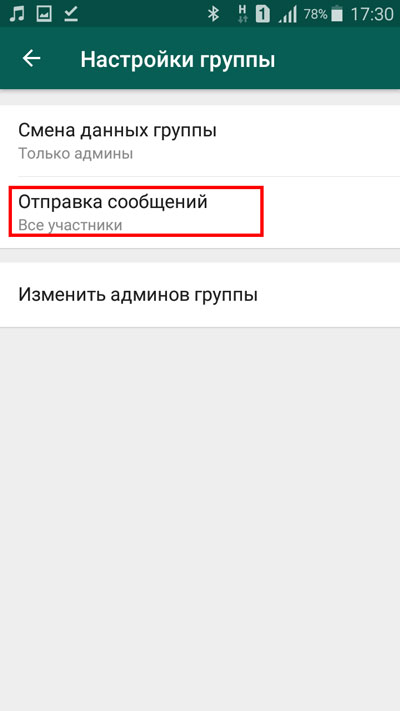
Тут можно выбрать, у кого есть доступ к написанию месседжов. Например, если группа создана для обмена сообщениями между несколькими людьми, то нужно выбрать строку «Все участники». Если же это сообщество, в котором будут публиковаться определенные материалы одной направленности, то доступ к сообщениям можно оставить за админами.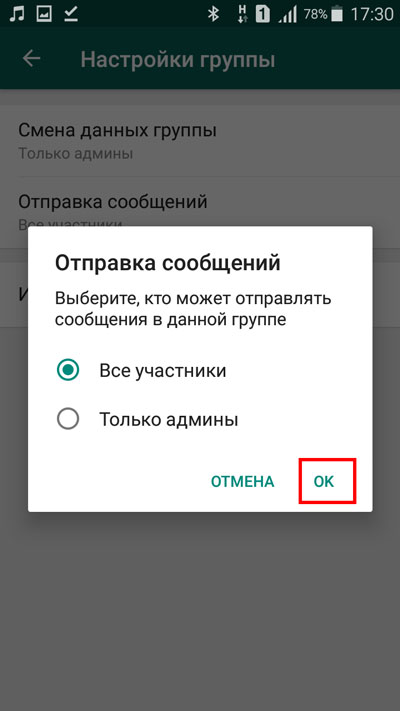
Добавление и удаление участков
Находясь в групповом чате, необходимо нажать на вертикальное троеточие, которое находится в верхней части экрана.
В раскрывшемся меню выбираем строку «Данные …».
Оказавшись на новой странице, пролистываем вниз до строки «Добавить участников». Нажимаем на одноименную кнопку.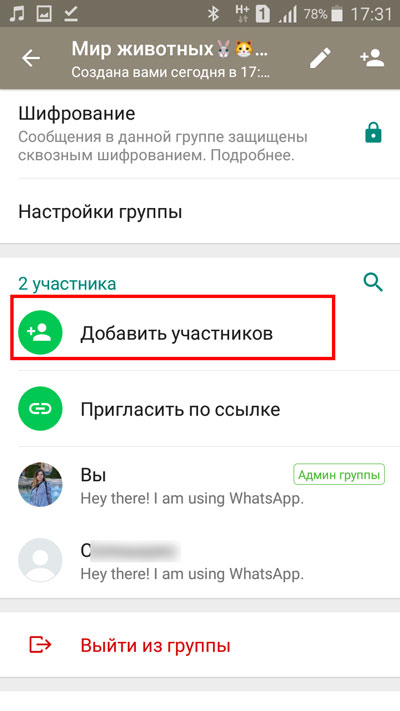
Выбираем нужные контакты, нажимаем на галочку, которая находится в кружочке в нижней части экрана.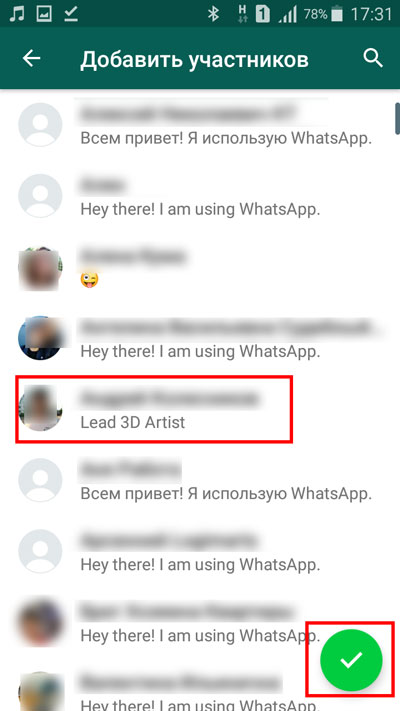
Добавить участников можно и, перейдя в «Данные группы», тапнув по значку «человечка с плюсиком», который находится в верхней части экрана справа.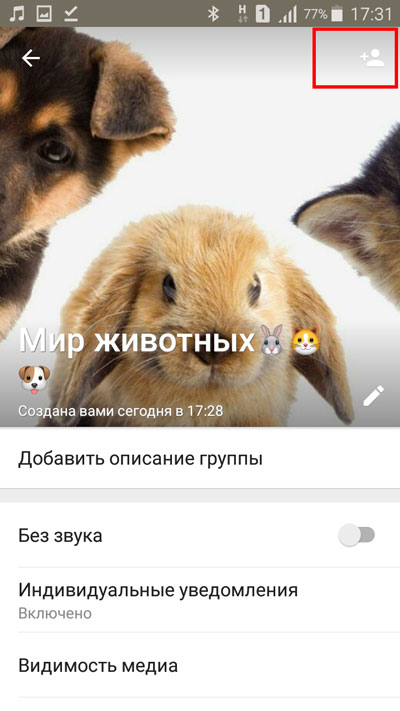
На новой странице у нас есть возможность «отправить ссылку через WhatsApp». Нажимаем на эту строчку.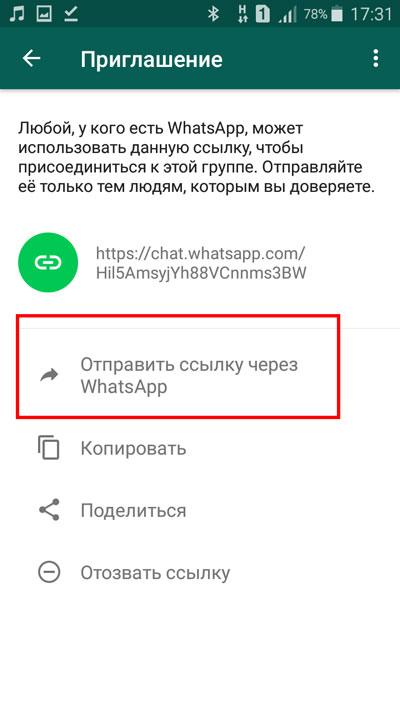
Выбираем нужный контакт, нажимаем на горизонтальную стрелочку.
Также можно скопировать ссылку и вставить ее в конкретный диалог или поделиться ею при помощи других мессенджеров.
Для того, чтоб удалить участника, находясь в «Данных группы», в разделе, где перечислены все контакты, состоящие в ней, надо зажать пальцем на нужном пользователе.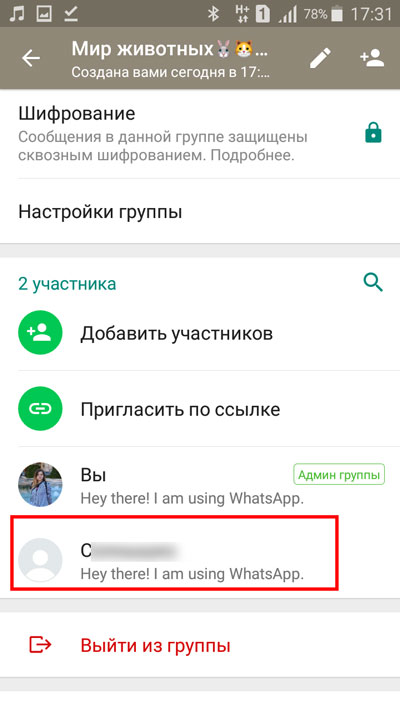
В раскрывшемся меню выбрать строку «Удалить …».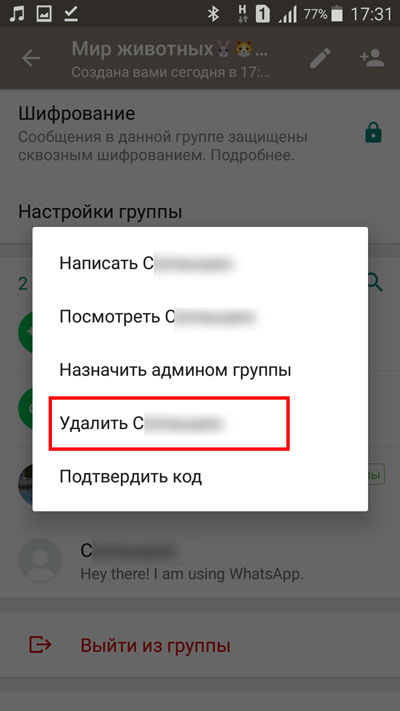
Общее описание групп мессенджера WhatsApp
Группы-чаты в мессенджере ВацАп можно условно разделить на публичные и приватные. Публичные чат-группы выкладывают в общий доступ ссылки для вступления в свои сообщества. Войти в приватные группы можно по личной ссылке-приглашению или путем прямого добавления пользователя администратором сообщества.
Некоторые интересные группы предъявляют ряд требований к своим участникам: ограничение по возрасту, недопустимость размещения эротического контента и так далее.
Работа с группами в WhatsApp
Ниже представлены пошаговые инструкции, которые помогут разобраться начинающему пользователю разобраться с функционалом чат-групп в ВатсАп.
Создание новой группы
Чтобы создать свое собственное сообщество по интересам, нужно сделать следующее:
- Открыть мессенджер ВатсАп на мобильном устройстве.
- Войти в меню приложения, нажав на три точки в верхней правой части экрана.
- В выпавшем списке выбрать пункт «Новая группа».
- Выбрать из списка контактов пользователей для добавления в сообщество и нажать стрелку вправо в нижней части экрана.
- Ввести цепляющее прикольное название созданной чат-группы и нажать на круглую кнопку с «галочкой».
После этих действий группа добавится в чаты. Чтобы открыть список сообщений, нужно просто нажать на название сообщества.
Добавление пользователей в свою группу
Для добавления новых участников из списка контактов нужно произвести следующие действия:
- Запустить мессенджер ВацАп на мобильном устройстве.
- В списке чатов тапнуть по названию нужного сообщества.
- Войти в меню группы, нажав на три точки в верхней правой части экрана.
- В выпавшем списке выбрать пункт «Инфо о группе».
- Тапнуть по надписи «Добавить участников».
- Выбрать из списка контактов пользователей для добавления в сообщество и нажать «галочку» в нижней части экрана.
Чтобы добавить новых людей в сообщество по пригласительной ссылке, нужно сделать следующее:
После этих манипуляций любой человек, получивший ссылку-приглашение и активировавший ее, автоматически будет добавлен в чат-группу.
Удаление пользователей из своей группы
Если по какой-то причине требуется исключить человека из группы-чата, нужно сделать следующее:
- Запустить WhatsApp.
- В списке групп и чатов выбрать нужное название.
- Войти в опции чат-группы, нажав на три точки в верхней части экрана.
- В списке выбрать пункт «Инфо о группе».
- Тапнуть по контакту, который нужно удалить, и в контекстном меню выбрать «Удалить…».
Присоединение к созданной группе и выход из нее
Если непонятно, как присоединиться к какому-либо сообществу, нужно сделать следующее:
- Открыть браузер на мобильном устройстве.
- Набрать запрос вида «смешные группы ВатсАп вступить…».
- Перейти по одному из предлагаемых адресов.
- Тапнуть по одной из ссылок-приглашений.
- Откроется окно мессенджера, в нем нажать кнопку «Присоединиться».
Иногда у пользователей сети возникает вопрос, как выйти из группы-чата в WhatsApp. Сделать это несложно. Порядок действий следующий:
- Открыть приложение ВатсАп на мобильном гаджете.
- В списке групп выбрать нужное название.
- Войти в опции сообщества, нажав на три точки в верхней части экрана.
- В контекстном меню выбрать пункт «Инфо о группе».
- Найти и активировать пункт «Выйти из группы».
Важно. Перед тем, как покинуть группу, хорошо обдумайте свое решение. Возможно, потом не удастся заново вступить в нее по какой-либо причине
Например, будет установлено ограничение на количество участников сообщества
Возможно, потом не удастся заново вступить в нее по какой-либо причине. Например, будет установлено ограничение на количество участников сообщества.
Заключение
Современный функционал ВатсАп позволяет любому пользователю сети выбрать и вступить в интересную группу по своему вкусу. Также можно создать и развивать в мессенджере собственное сообщество, выступая его администратором.
Восстановление данных
Восстановить данные возможно благодаря встроенному инструменту копирования. При определенных настройках backup’а восстанавливается информация из специальной «точки отката», которая формируется в 2 экземплярах:
- один из них хранится в памяти устройства – так называемая «локальная копия»;
- второй бэкап сохраняется в учетной записи Google Диск – для Андроид-девайсов, и в сервисе iCloud – для смартфонов и планшетов Apple.
Для возврата переписки, удаленной менее 7 дней назад, и просмотра удаленных сообщений в WhatsApp достаточно просто переустановить мессенджер. Дело в том, что независимо от настройки функции резервации данных, приложение по умолчанию создает backup’ы каждый день в 2:00 по местному времени.
Для переустановки Ватсапа на устройстве с Android OS потребуется выполнить следующие манипуляции:
- Зайти в основное меню «Приложения».
- Тапнуть по значку в виде шестеренки, чтобы зайти в «Settings».
- Перейти во вкладку «Общие», тапнув по значку в виде трех точек, расположенному в правом верхнем углу дисплея, и перейти в раздел «Диспетчер приложений».
- В списке установленного софта отыскать значок Вотсапа и нажать на него.
- В открывшемся окошке «Сведений о приложении» тапнуть на интерактивную клавишу «Delete», предварительно почистив кэш смартфона нажатием на соответствующую интерактивную клавишу.
- Теперь нужно зайти в «Play Маркет», во встроенной поисковой строке вбить запрос с названием messenger’а, открыть первый результат поиска и нажать на клавишу «Установить».
- Дождаться, когда софт загрузится на устройство.
- Запустить. После открытия мессенджера и нажатия в приветственном окне на зеленую клавишу «Принять и продолжить» пользователь увидит на экране окошко с круглой полосой загрузки – «Поиск резервных копий».
- Спустя несколько мгновений на дисплее появится надпись: «Обнаружена резервная копия. Восстановить письма и медиафайлы из внутренней памяти телефона…». Достаточно будет нажать на интерактивную клавишу «Восстановить», тапнуть на «Далее» и все данные вернутся на свое законное место.
- Однако программа сможет восстановить только данные, сохраненные за последние 7 дней. Для восстановления более ранних версий переписок стоит воспользоваться специальным менеджером (см. инструкцию ниже).
Чтобы вернуть при помощи инструмента backup’а, а затем прочитать удаленные за последнюю неделю сообщения в WhatsApp на iPhone, необходимо переустановить messenger:
- На основном экране отыскать иконку мессенджера, нажать на нее и удерживать до тех пор, пока на дисплее не отобразится анимация значков.
- Кликнуть по крестику, который появится в левом верхнем углу приложения.
- На экране высветится надпись «Удалить программу…». Для осуществления деинсталляции объекта – кликнуть на клавишу «Delete».
- Зайти в «App Store», в поисковой строке вбить наименование messanger’а, щелкнуть по отобразившемуся результату поиска и выбрать «Загрузить».
- Дождаться окончания загрузки и запустить мессенджер.
- В открывшемся окне мессенджера тапнуть на клавишу «Принять и продолжить».
- Через несколько минут на экране появится опция восстановления программы из локальной копии – щелкнуть на «Восстановить».
- Все чаты вернутся на прежнее место, но, как и в случае с Андроид-устройствами, сохранится лишь переписка за последние 7 дней.
Как пригласить людей в группу в WhatsApp с помощью ссылки
Создатель (администратор) группы может пригласить людей, которые есть у него в телефонной книге. При этом он не спрашивает их разрешения.
Есть и другой вариант, который позволяет потенциальному участнику группы принять собственное решение о вступлении в сообщество. Если придерживаться данного способа, тогда можно отправить ссылку тем людям, которые могут быть заинтересованы в общении. Чтобы администратору группы получить такую ссылку, надо открыть меню своей группы (рис. 10):
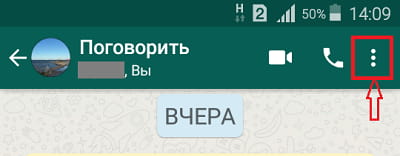 Рис. 10. Где найти меню для группы.
Рис. 10. Где найти меню для группы.
Открываем меню своей группы и находим «Данные группы» (рис. 11):
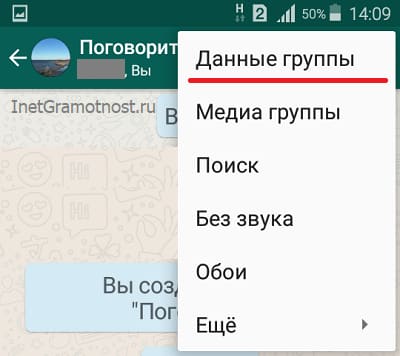 Рис. 11. Опция «Данные группы» в WhatsApp.
Рис. 11. Опция «Данные группы» в WhatsApp.
Тапаем «Данные группы». Затем листаем открывшееся окно, чтобы найти ссылку для приглашения в группу (рис. 12):
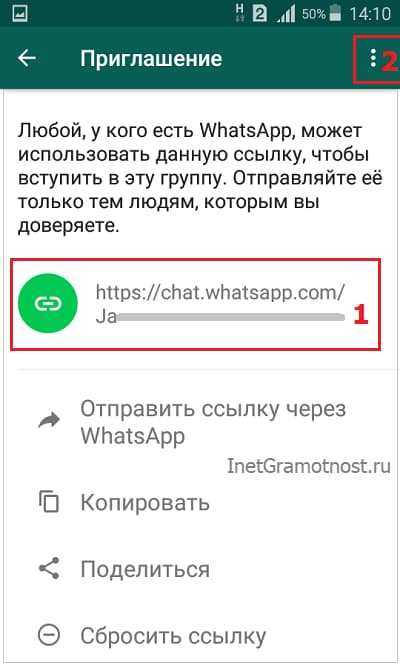 Рис. 13. Ссылка для приглашения в группу WhatsApp.
Рис. 13. Ссылка для приглашения в группу WhatsApp.
В окне «Приглашение» открывается следующее предупреждение: «Любой, у кого есть WhatsApp, может использовать данную ссылку, чтобы вступить в эту группу. Отправляйте её только тем людям, которым вы доверяете».
Ссылка для приглашения в группу выделена цифрой 1 на рис. 13. Можно отправить ее через Ватсап, а также «Копировать» или «Поделиться».
Иногда возникает необходимость, чтобы сделать имеющуюся ссылку недействительной. Тогда следует нажать на опцию «Сбросить ссылку» (рис. 13), а затем создать новую ссылку.
Приглашение в группу с помощью QR-кода
Такой вариант подойдет тем пользователям, у которых использование QR-кода не вызывает затруднений. Чтобы получить такой код, следует в своей группе проделать шаги, показанные выше на рис. 10, 11 и 12.
На рис. 13 надо открыть меню – показано цифрой 2. Появится вариант «Печатать QR-код группы» (рис. 14).
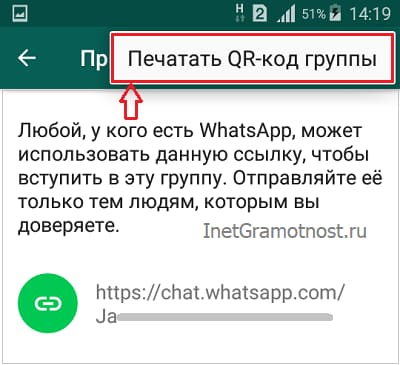 Рис. 14. QR-код группы WhatsApp.
Рис. 14. QR-код группы WhatsApp.
Если телефон подсоединить к принтеру, тогда можно будет распечатать QR-код.
Пользователи телефона Андроид могут установить приложение для чтения QR-кодов. С помощью такого приложения они просканируют QR-код, чтобы вступить в группу.
Владельцы айфонов сканируют QR-код, используя камеру в своем телефоне.
Удаление сообщения в ВатсАп
Старые версии мессенджера вообще не предоставляли возможности удаления своего послания у собеседника. Но обновление приложения в начале 2018 года внесло некоторые коррективы в механизм работы с сообщениями.
Пользователю представилась возможность стирать собственные послания из чатов других людей в течение определенного промежутка времени. Пользователи сети интернет часто спрашивают, через сколько минут исчезает возможность стирания послания? По заверениям разработчика, этот промежуток примерно равен часу или 60 минутам.
Приведенные ниже инструкции объяснят, как удалить сообщение в ВатсАпе:
- Запустить мессенджер WhatsApp на мобильном устройстве.
- Открыть чат, в котором нужно удалить сообщение.
- Коснуться отправленного сообщения и удерживать палец до появления строки пиктограмм в верхней части экрана. При этом сама запись выделится светло-синим цветом.
- В строчке пиктограмм нажать значок с изображением урны.
- Появится диалог удаления послания, содержащий три пункта: «Удалить у меня», «Отмена», «Удалить у всех». Выбор первого варианта позволит удалить послание в собственном чате. Второй вариант отменит процедуру удаления. При активации третьего варианта сообщение будет удалено и в собственном чате, и у собеседника. При этом собеседник увидит уведомление об удалении.
Важно. Если прошло больше часа, то в диалоге удаления будет отсутствовать пункт «Удалить у всех» и другой человек в любом случае прочтет послание
Кстати, в WhatsApp совершенно одинаково стираются все виды посланий, будь то видеофайл, изображение или голосовое сообщение.
Процесс удаления сообщения на Айфоне абсолютно аналогичен таковому на девайсе с системой Андроид.
Удаление и очистка чата в ВатсАп
Функционал приложения мессенджера дает широкие возможности по удалению чатов. Ниже подробно описано, как удалить чат в WhatsApp.
Удаление чата
Для того, чтобы уничтожить индивидуальный чат, нужно сделать следующее:
- Запустить ВатсАп на мобильном устройстве.
- Нажать на название нужного чата и удерживать палец на экране до появления строки значков в верхней части дисплея.
- Нажать на пиктограмму с изображением урны.
- В появившемся окне указать, надо ли удалять медиафайлы чата из памяти телефона, и подтвердить уничтожение чата.
Внимание. После этих действий чат перестанет отображаться в списке, однако сообщения из него не будут стерты у обоих пользователей, они стираются только по одному внутри чата-переписки
Чтобы удалить групповой чат, сначала нужно выйти из соответствующей группы. Порядок действий:
- Запустить приложение WhatsApp.
- Нажать и удерживать название группового чата до появления строки графического меню в верхней части экрана.
- Нажать на три точки в правой части дисплея для входа в главное меню.
- Нажать «Выйти из группы».
- Откроется окно, в нем тапнуть по надписи «Выйти».
- Повторить пункт 2.
- Нажать на значок урны.
- Выбрать нужное действие с медиафайлами группы и тапнуть «Удалить». После этого пользователь перестанет получать сообщения, появляющиеся в группе.
Очистка чата
Если требуется просто очистить чат от содержимого, не удаляя его, то нужно сделать следующее:
- Открыть на смартфоне ВацАп.
- Тапнуть по названию чата, нуждающегося в очистке.
- Вызвать меню чата, нажав на три точки в верхней части окна приложения.
- Выбрать пункт меню «Еще».
- Далее нажать на надпись «Очистить чат».
- В открывшемся окне подтвердить намерение, нажав кнопку «Очистить».
Внимание. Очистка чата не удаляет сообщения пользователя у получателя на той стороне
Удаление и очистка всех чатов
В случае, когда необходимо одним махом удалить все чаты или везде почистить переписку, нужно сделать следующее:
- Запустить мессенджер ВацАп на смартфоне или планшете.
- Открыть главное меню, нажав пиктограмму из трех точек в верхней части дисплея.
- Далее нажать «Настройки» и выбрать «Чаты».
- Тапнуть пункт «История чатов».
- Выбрать «Очистить все чаты» или «Удалить все чаты», в зависимости от пожеланий пользователя. Если выбран первый пункт, то откроется окно для подтверждения очистки. Для продолжения надо выбрать «Удалить все сообщения». Во втором случае подтвердить стирание все чатов на смартфоне можно нажатием кнопки «Удалить».
Внимание. Если пользователь не вышел из некоторых групповых чатов, то их удаления не произойдет.
Заключение
Мессенджер ВатсАп постоянно развивается и предоставляет своим почитателям все больше новых возможностей. Теперь каждый абонент WhatsApp может в течение определенного времени удалить свое сообщение, не только у себя, но и у собеседника. Больше не возникает вопросов, почему не удаляются сообщения в ВацАп.
Дополнительные способы
Есть еще один простой способ вернуться к конкретному посланию в Ватсап, он пригодится, если вам нужно обратить внимание собеседников не на одно, а сразу на несколько сообщений. Суть метода заключается в том, что вам нужно скопировать сообщение и потом ответить на него в Ватсапе:
- Выделите нужное послание долгим тапом;
- В появившемся меню выберите значок «Копировать», он выглядит как два прямоугольника, наложенные друг на друга;
- Либо нажмите на три вертикальные точки и найдите пункт «Копировать»;
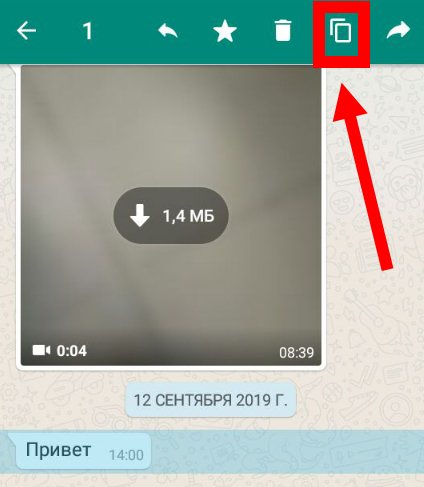
- Теперь вставьте скопированные данные в поле для ввода и нажмите «Enter». При желании, вы можете выйти из этого чата Ватсап и вставить содержимое буфера обмена в любой другой, например, также в Ватсап или, скажем, в ВК;
- Следующим посланием можно ответить на поставленные вопросы.
Если вам нужно ответить на конкретную аудиозапись или фотку, выделите ее, и воспользуйтесь стрелкой «Вправо». Далее тапните по нужному чату в Ватсап и нажмите «Enter». К слову, стрелка «Вправо» работает и с текстовыми сообщениями, и со смайликами. Читайте далее как переслать сообщения на почту?
Преимущество стрелки «Вправо» в том, что скопированный текст будет переслан в чаты без сопроводительных данных о том, кто и во сколько отправлял это послание ранее. Если это ваше собственное сообщение, оно, и вовсе, будет переотправлено в неизменном виде. Если же это текст другого пользователя, его будет сопровождать отметка «Пересланное».
Как видите, ответить в группе Ватсап конкретному человеку совсем не сложно, причем существует сразу несколько способов. Стрелку «Влево» или Цитирование, удобно использовать, если вы хотите ответить на чей-то вопрос именно в этом чате. Клавишу «Копировать» применяют для демонстрации времени отправки и имени отправителя. Стрелка «Вправо» же, или «Переслать», удобна для пересылки конкретных текстов в другие чаты.